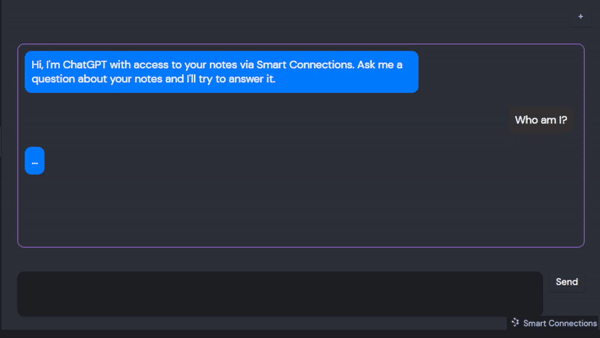Update: Now with GPT-4 and GPT-3.5 support.
Hey there, fellow Obsidian users! I’m excited to introduce you to Smart Chat, an amazing new feature of Smart Connections that will revolutionize how you interact with the notes in your Obsidian vault. If you’re unfamiliar with Obsidian, it’s an incredible note-taking platform that helps you store, manage, and connect your ideas. In this blog post, I’ll guide you through the Smart Chat feature, its benefits, and how to make the most of it.
What is Smart Chat?
Smart Chat is an AI-powered feature that transforms your Obsidian notes into interactive, conversational experiences. It’s like having your very own AI assistant to help you explore your notes. To access Smart Chat, open the command palette and select “Smart Connections: Open Smart Chat.” If you already have the Smart Connections View open, you can access the Smart Chat by clicking the message icon in the top right.
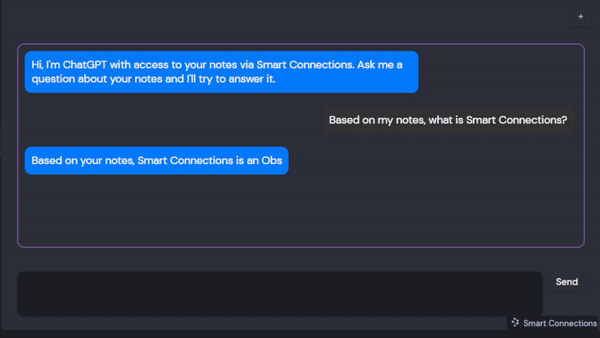
Benefits of Smart Chat
Smart Chat implements advanced artificial intelligence features and supports GPT-4 for a ChatGPT-style experience in your Obsidian vault. There are several ways that Smart Chat can enhance your Obsidian experience:
- Increased Engagement: Smart Chat makes your notes more interactive, allowing you to dive deeper into your content and explore connections between ideas. Example: Instead of passively reading your notes on a complex topic, you can ask the Smart Chat questions to clarify your understanding or explore related concepts.
- Improved Organization: By engaging in conversations with your notes, you’ll naturally identify gaps in your knowledge and areas where you can add more information.
- Enhanced Learning: Smart Chat helps you retain information better by promoting active learning and encouraging you to engage with your notes in a new way.
The Technology Behind Smart Chat
Smart Chat is powered by advanced AI technology, specifically OpenAI Embeddings. This allows the feature to understand the context of your notes and provide relevant responses to your questions and prompts.
Limitations and Tips for a Better Experience
As powerful as Smart Chat is, there are a few limitations to keep in mind:
- The AI may occasionally provide incorrect or irrelevant responses. If this happens, try rephrasing your question or prompt.
- Smart Chat works best with well-organized and detailed notes. The more information you provide, the better the AI can assist you.
- Keep in mind that AI technology is constantly evolving. Smart Chat will become even more powerful and accurate as the underlying technology improves.
Getting Started with Smart Connections: Easy Installation
Before enjoying the benefits of Smart Chat, you’ll need to install the Smart Connections plugin. Don’t worry; it’s a simple process that takes just a few moments. Follow these easy steps to get started:
- Open your Obsidian app and navigate to the settings panel.
- Click on “Community plugins” in the left sidebar.
- In the “Community plugins” tab, click the “Browse” button.
- Search for “Smart Connections” in the search bar.
- Locate the Smart Connections plugin in the search results (see the image below).
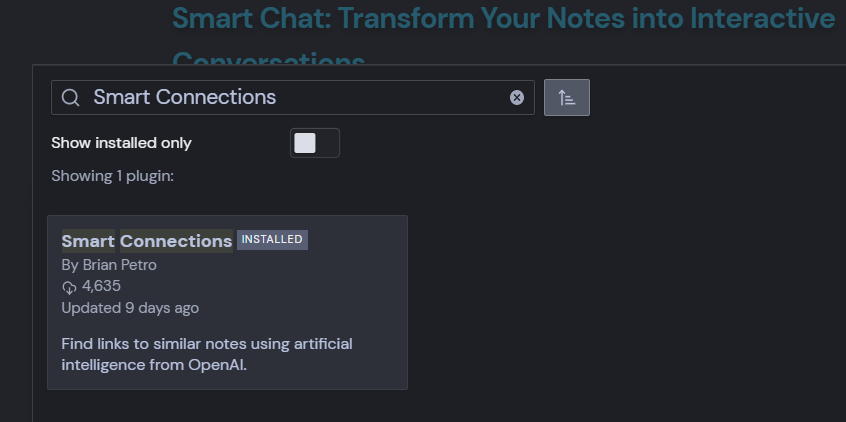
- Click the “Install” button next to the Smart Connections plugin.
- After the installation is complete, head back to the “Community plugins” tab and toggle on the Smart Connections plugin to activate it.
Configuring the Plugin
Before you dive into the Smart Chat experience, there’s one essential step you need to complete. You’ll need to configure the Smart Connections plugin with an OpenAI API key. Here’s a quick reminder on how to do that:
- Head over to OpenAI and create an account if you haven’t already.
- Retrieve your API key from the API Keys page.
- Go back to the Obsidian app and open the settings panel.
- Click “Plugin options” in the left sidebar, then select “Smart Connections.”
- Enter your OpenAI API key in the designated field.
Once you’ve configured the plugin with your API key, Smart Connections will begin processing all your notes. Keep in mind that this process can take up to ten minutes, depending on the size of your vault. So, grab a cup of coffee and give it some time to work its magic. After the initial processing is complete, you’ll be all set to enjoy the full benefits of the Smart Chat feature.
Using Smart Chat
- To access Smart Chat, open the command palette and select “Smart Connections: Open Smart Chat.”
- If you already have the Smart View pane open, you can access the Smart Chat by clicking the message icon in the top right.
- In the Smart Chat pane, type your question or message and hit Send or use the shortcut
Shift+Enter. - The AI will analyze your notes and provide a relevant response based on the content in your vault.
- Note: To trigger a search of your notes, you must use a self-referential pronoun
- ex. I, me, my, mine, we, us, our, ours
- Note: To trigger a search of your notes, you must use a self-referential pronoun
- You can continue the conversation by replying to the response or asking follow-up questions.
That’s it! You’ve successfully installed the Smart Connections plugin and are now ready to explore the exciting world of AI-powered conversations with your notes.
More Features Coming Soon
There are so many ways that a conversational tool for your notes, like Smart Chat, can be used. That means there are amazing features just around the corner, including:
- In addition to triggering context lookup with self-referential pronouns:
- “Always on” setting
- Setting custom word triggers
- File-specific chatting.
- File & first-connection links chatting.
- Folder-specific chatting.
- Better message formatting.
- Configuring speed vs. accuracy.
- Improved context surfacing with better embedding algorithms.
- Custom prompt configurations.
- Max token configurations.
- Support for mobile devices.
And if you have any more ideas, please post them on GitHub!
What People Are Saying
- “I personally love the app”
- “Now it serves me as a way to brainstorm potential connections, and I have seen major improvements over the past few months. I especially enjoy using it as part of my book digestion and relation process.”
- “Tried it, and it worked as well as I could hope! Thanks for making this.”
- “This is an amazing extension.”
- “This is an amazing plugin!”
- “Has amazing potential to unlock lots of new info that can be added to your vault”
- “Great plugin!”
- “Loving the plugin so far!”
- “Smart Connections is so cool. I’m noticing similarities between notes that talk about the same thing but don’t share any words.”
- “Thanks for doing this. I love the idea to have OpenAI help look through my notes to find connections”
- “I love this extension so much. So many potential features by the way.”
Let’s Chat!
I encourage you to try out the Smart Chat feature and see for yourself how it can transform your Obsidian experience. If you have any feedback or suggestions, please don’t hesitate to share them on GitHub. I’d love to hear your thoughts and continue improving Smart Chat for our amazing community.
Happy chatting!