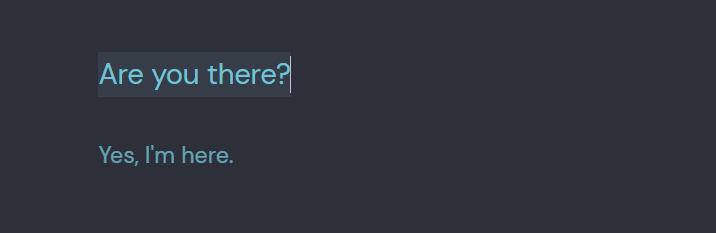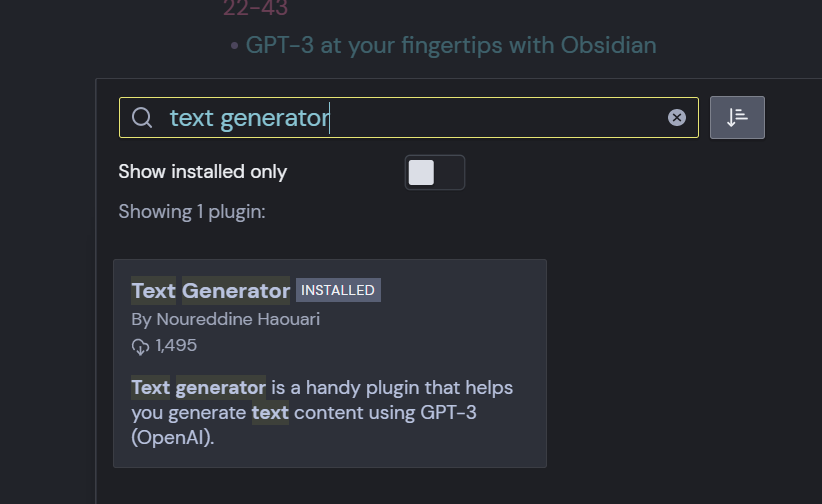
Many people have been looking for ways to explore AI and prompt engineering. One of the best ways to do that is by using Obsidian and the text generator plugin to tap into the power of GPT-3.
As a user of Obsidian, I was excited to learn about the text generator plugin. This plugin allows you to interact with GPT-3. You only need to highlight the prompt text and press the keyboard shortcut. Then, the plugin takes care of the rest.
I decided to use this plugin to explore prompt engineering with GPT-3. Prompt engineering is a process of creating prompts that generate text that is useful to you. For example, you might want to generate a list of ideas for blog posts. Or, you might want to generate a list of questions to ask during an interview.
The combination of GPT-3 and Obsidian is useful for people that are serious about exploring the possibilities of prompt engineering. The robustness of Obsidian allows creating custom workflows and manage your history of prompts in unique ways that make sense to you.
I believe this tool will be invaluable for writers who want to push the boundaries of what is possible using Large Language Models (LLM) for text generation. Obsidian is a flexible tool with a large community. Its features and community plugins make it easy to maintain your collection of prompts and get more out of your writing sessions.
If you're not familiar with Obsidian, I recommend checking it out. It's a powerful note-taking tool that allows you to easily create and manage your notes in various ways.
Obsidian is free for personal use, and Open AI has a generous free tier for exploring its language models.
Here’s a quick overview of the workflow I use to interact with GPT-3 in Obsidian:
- Write your prompt
- Highlight the prompt text
- Press your keyboard shortcut
Below I have included step-by-step setup instructions.
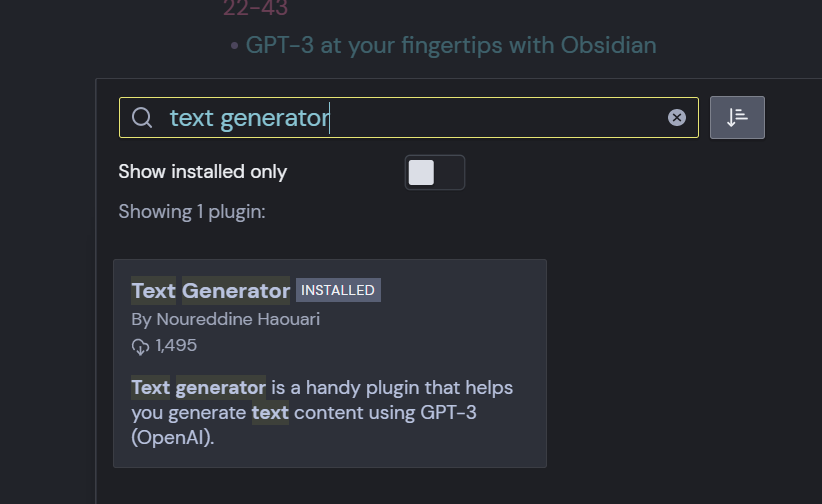
step by step instructions
- Install Obsidian and create a "vault" if you haven't already.
- Open the Obsidian settings, and go to "Community plugins." New users will also have to "Turn off" restricted mode.
- Search for "text generator" and install the plugin by Noureddine Haouari. You can view the code here on GitHub.
- You need an OpenAI account to access the API key required for configuring the text generator plugin. You can find your API Key here once you are logged in.
- The text generator settings can be found in the bottom left of the Obsidian settings panel. Copy & paste your API key from OpenAI into the settings for the text generator plugin.
- Go to "Hotkeys" in the Obsidian settings and search for "Generate text!" Click the circled plus sign (+) to create a shortcut that submits your prompt to GPT-3.
- Finally, test that it's working by writing something like "Are you there?" in a new note. Then press your new "hotkey" (keyboard shortcut), and you should get a response from GPT-3 it's working.